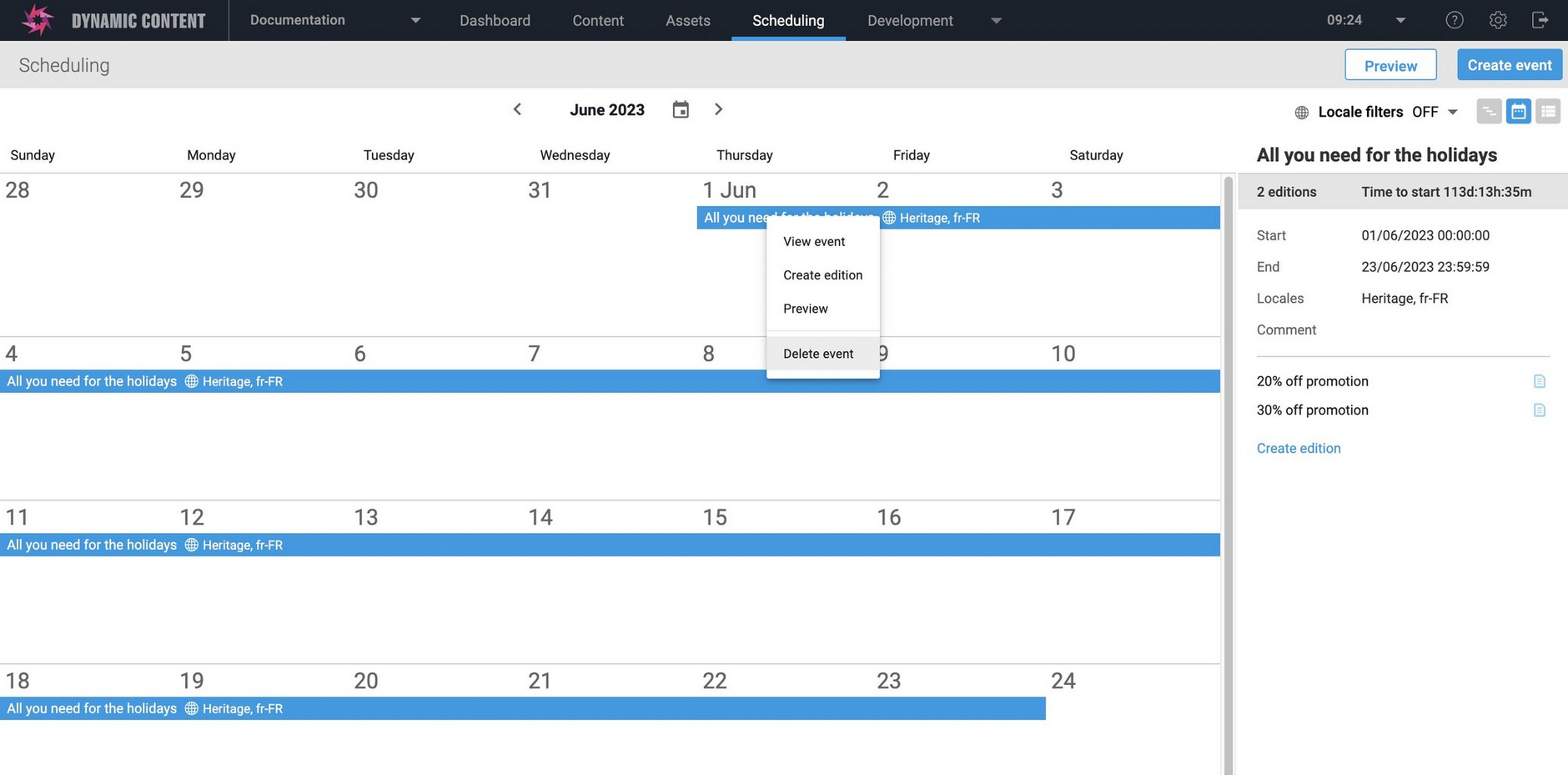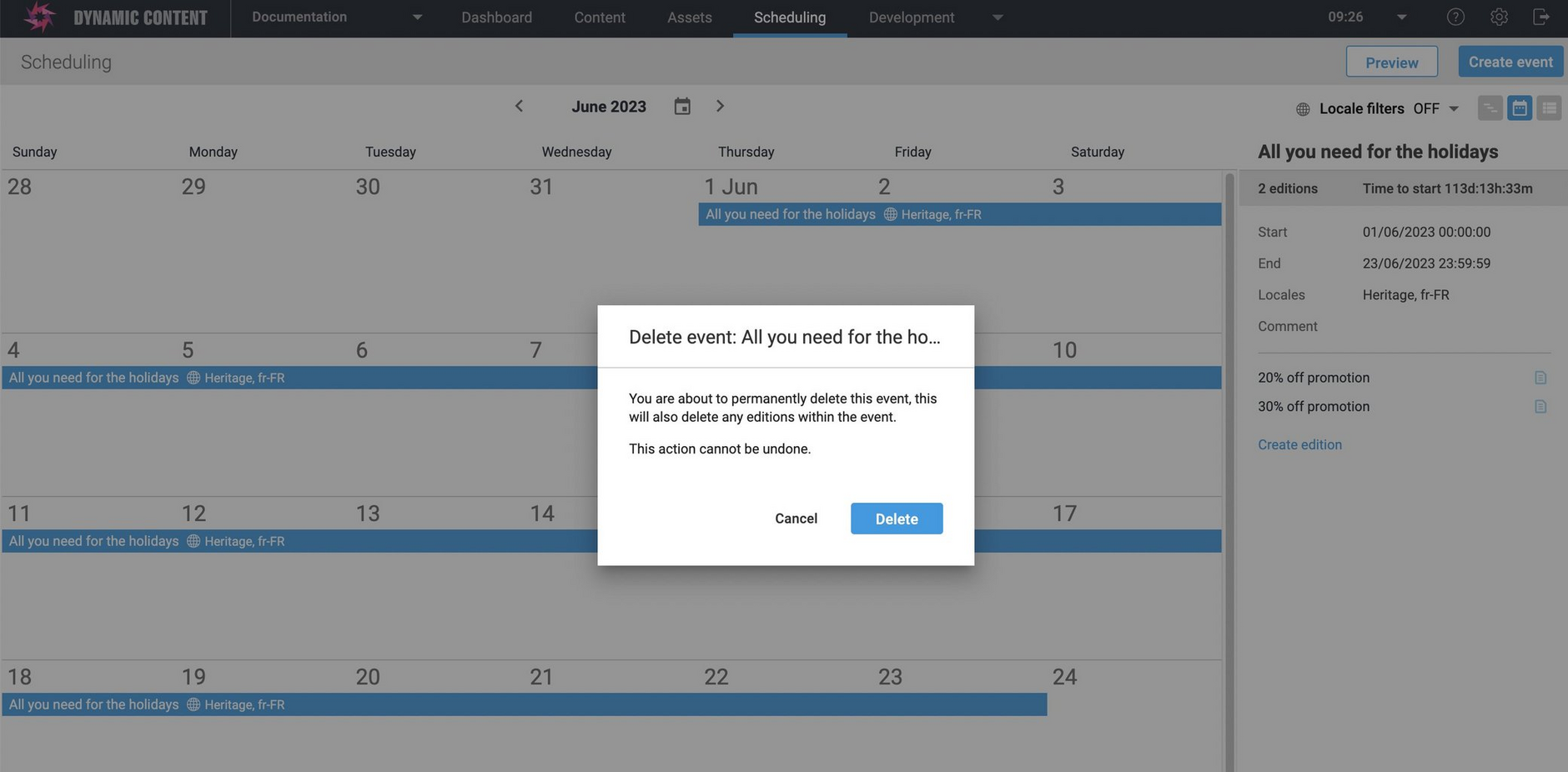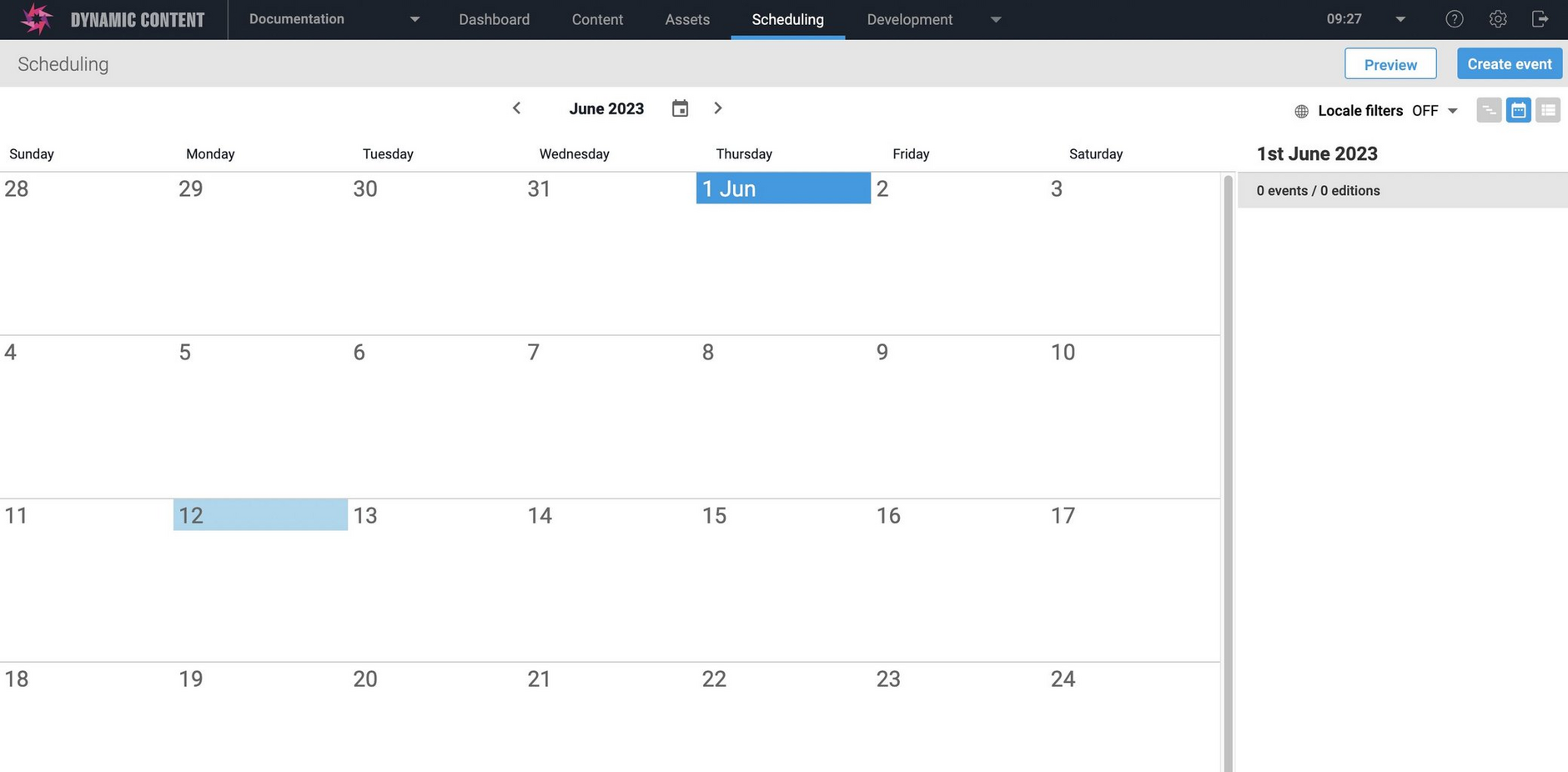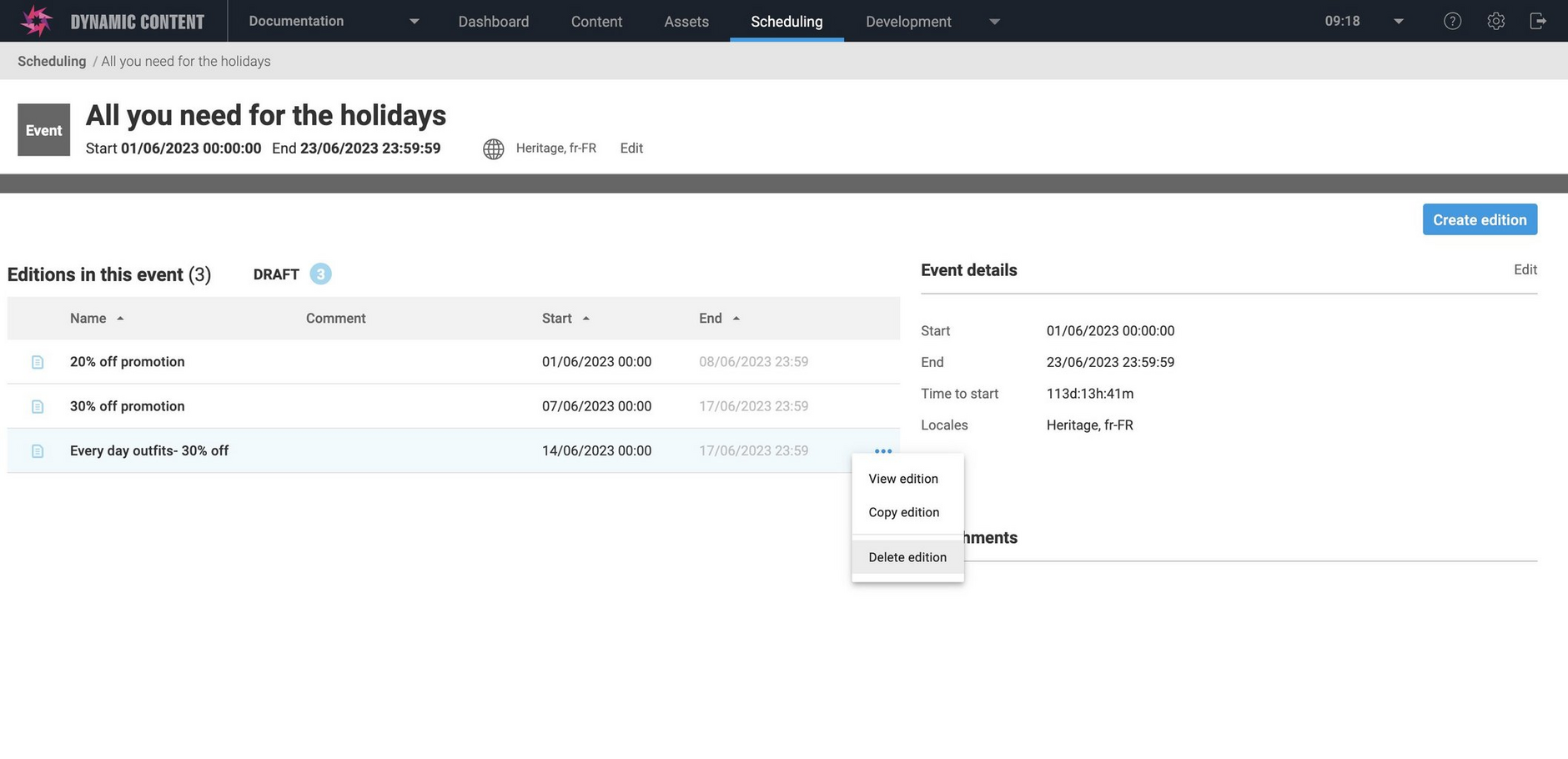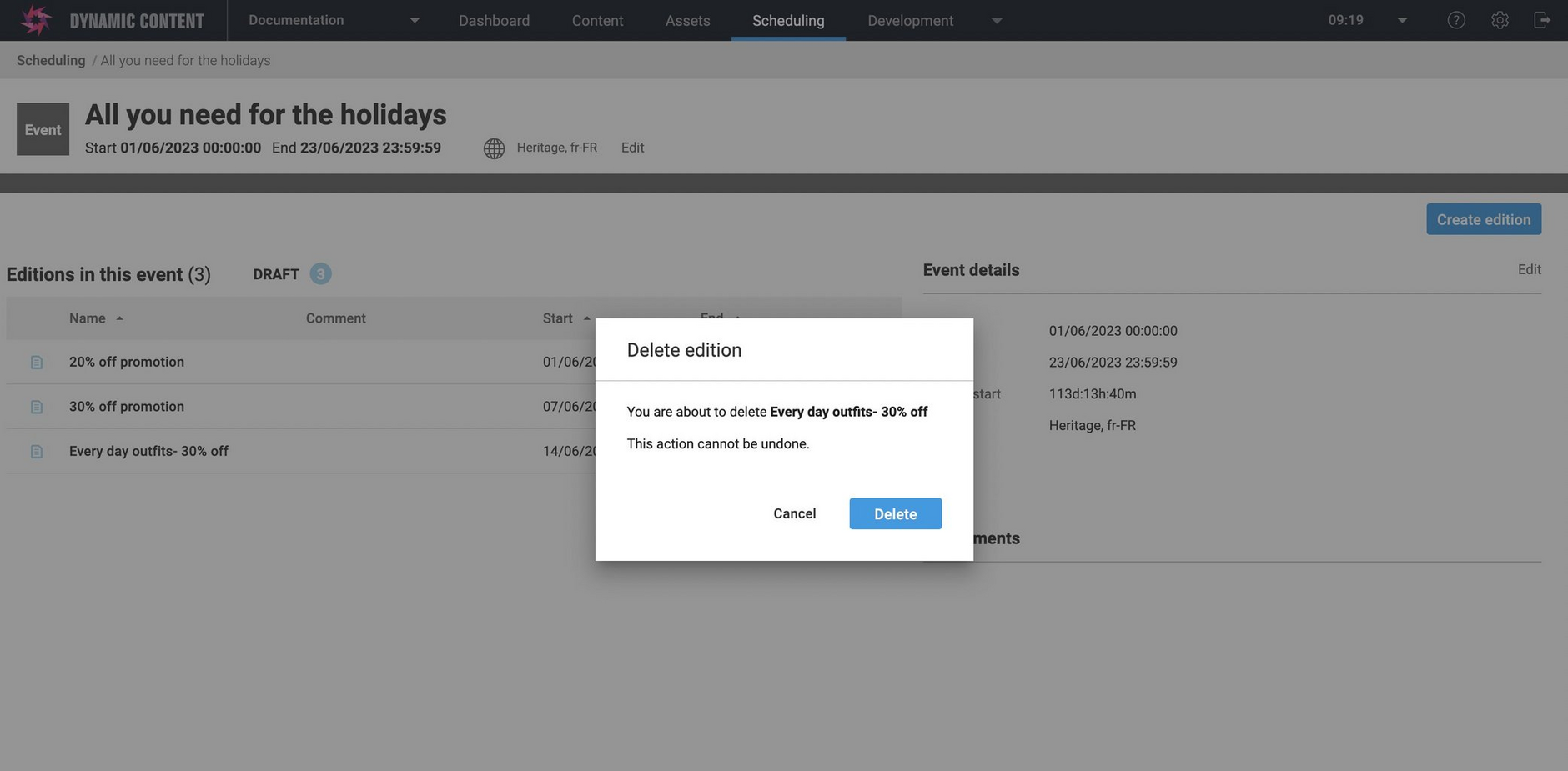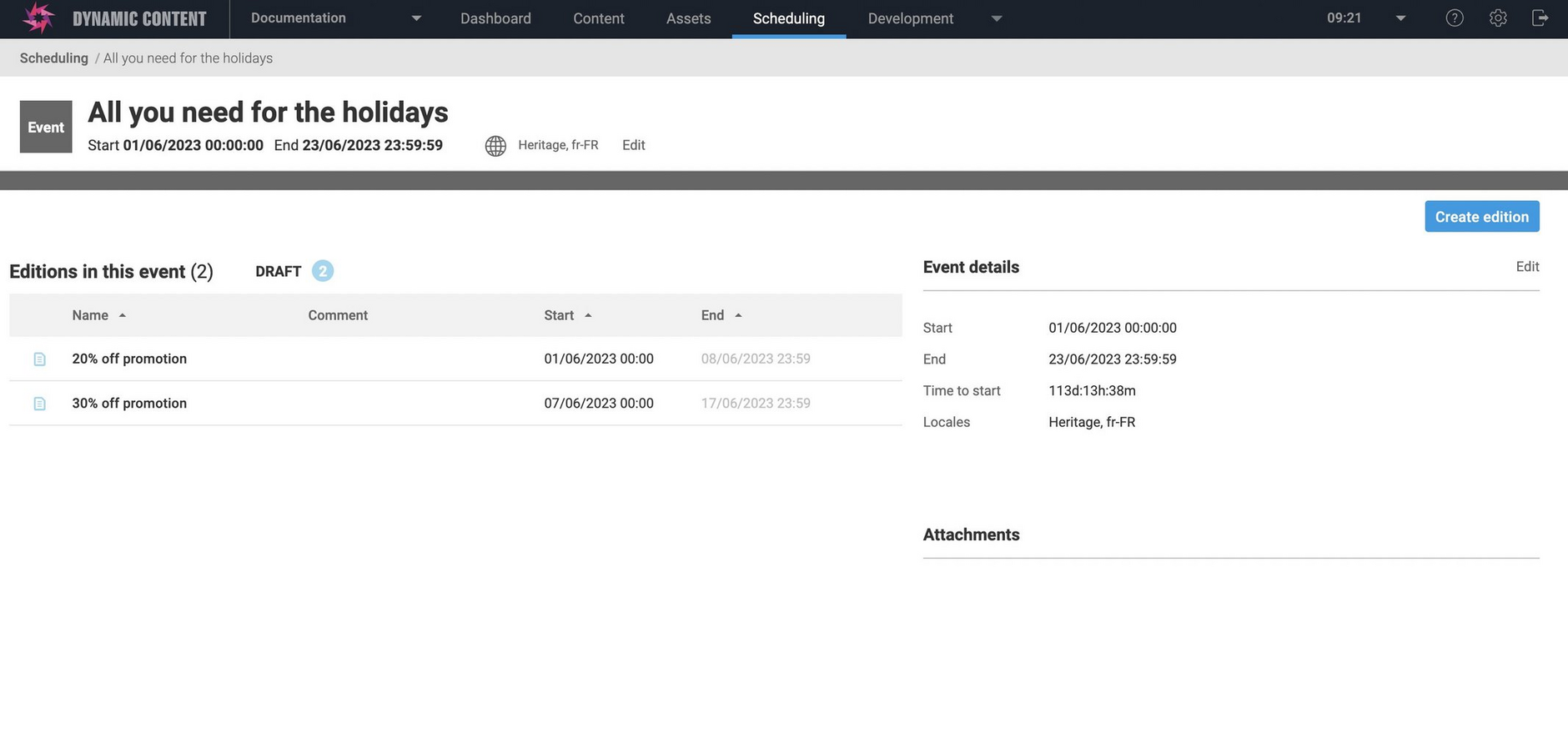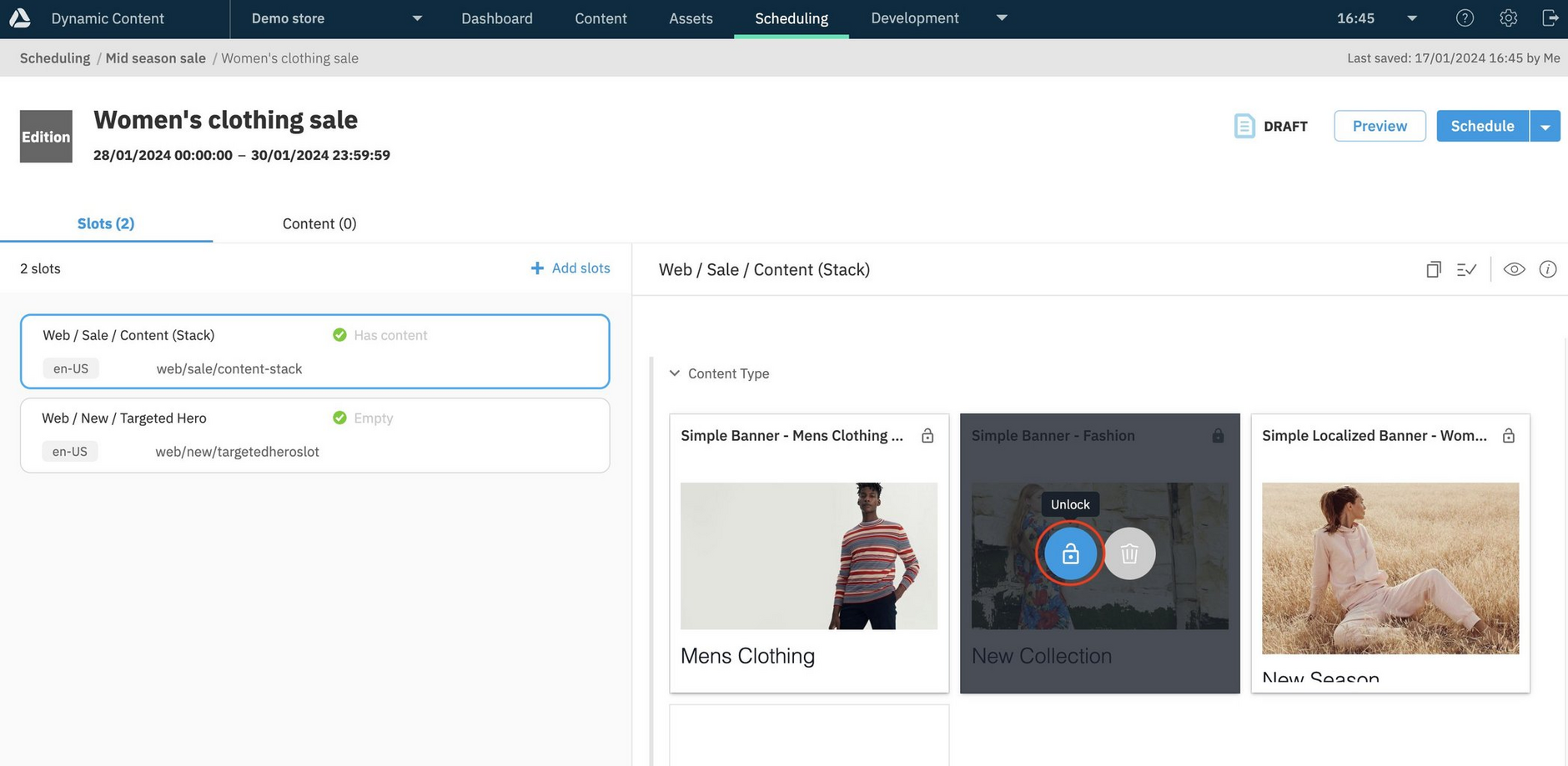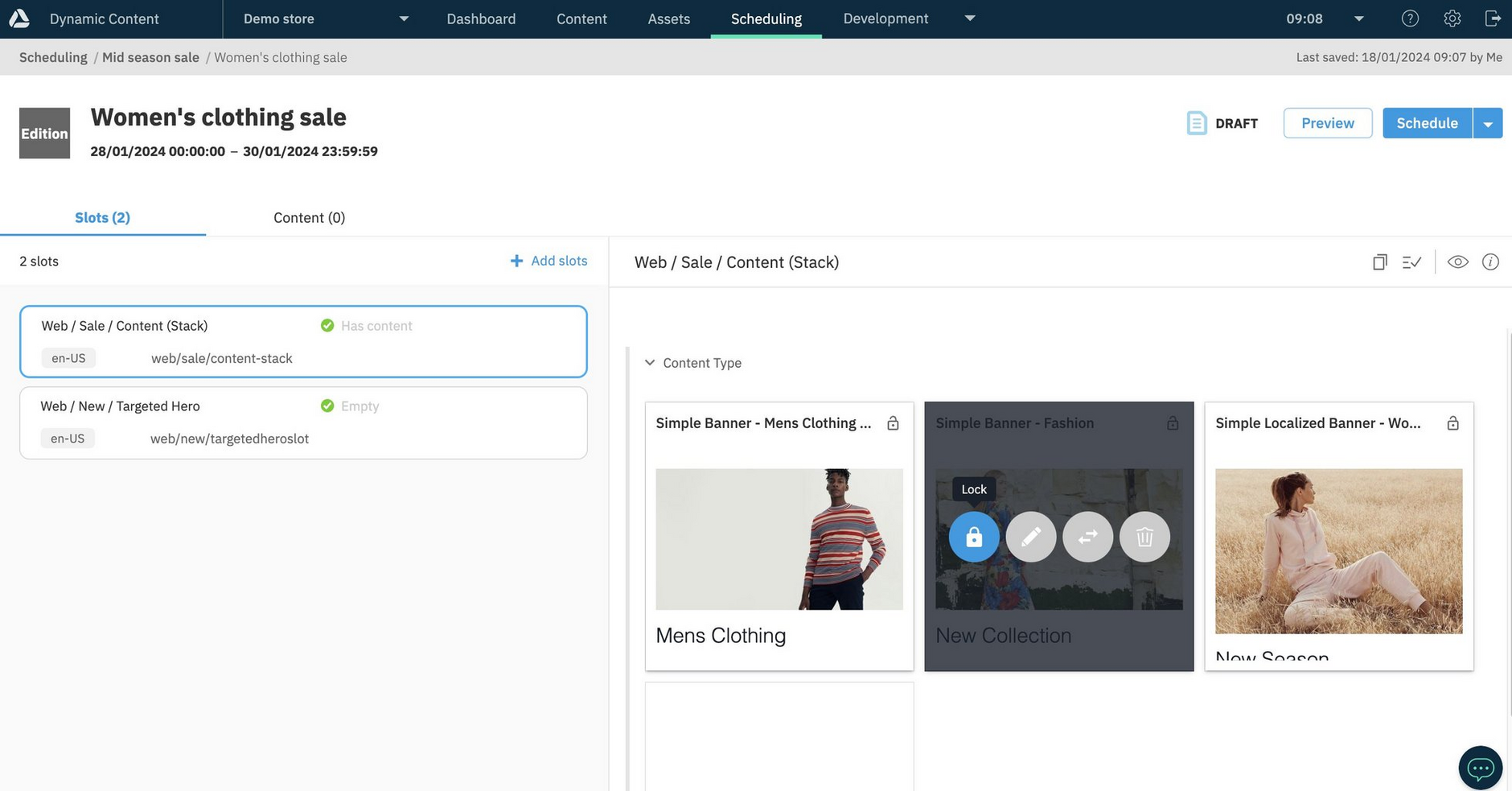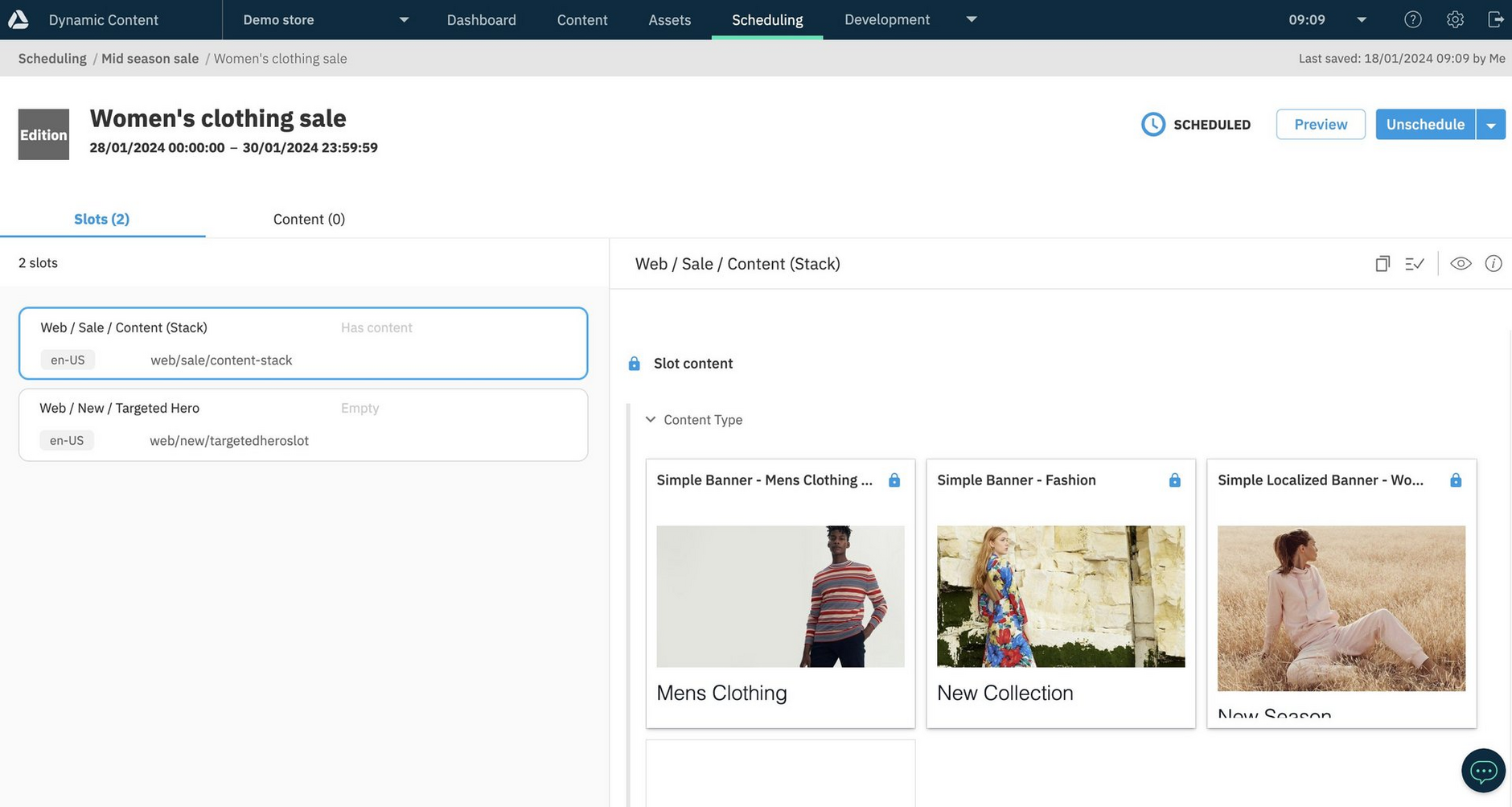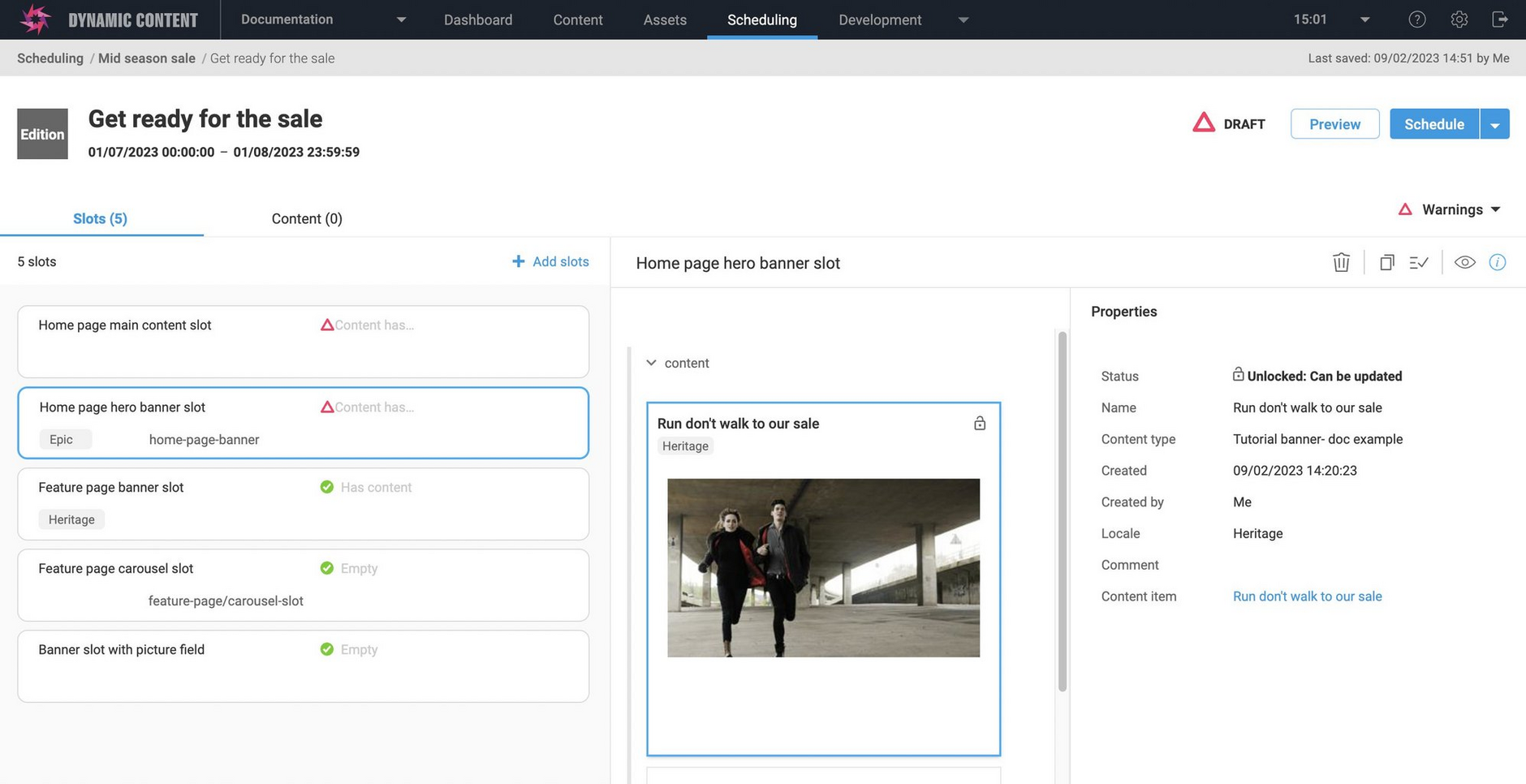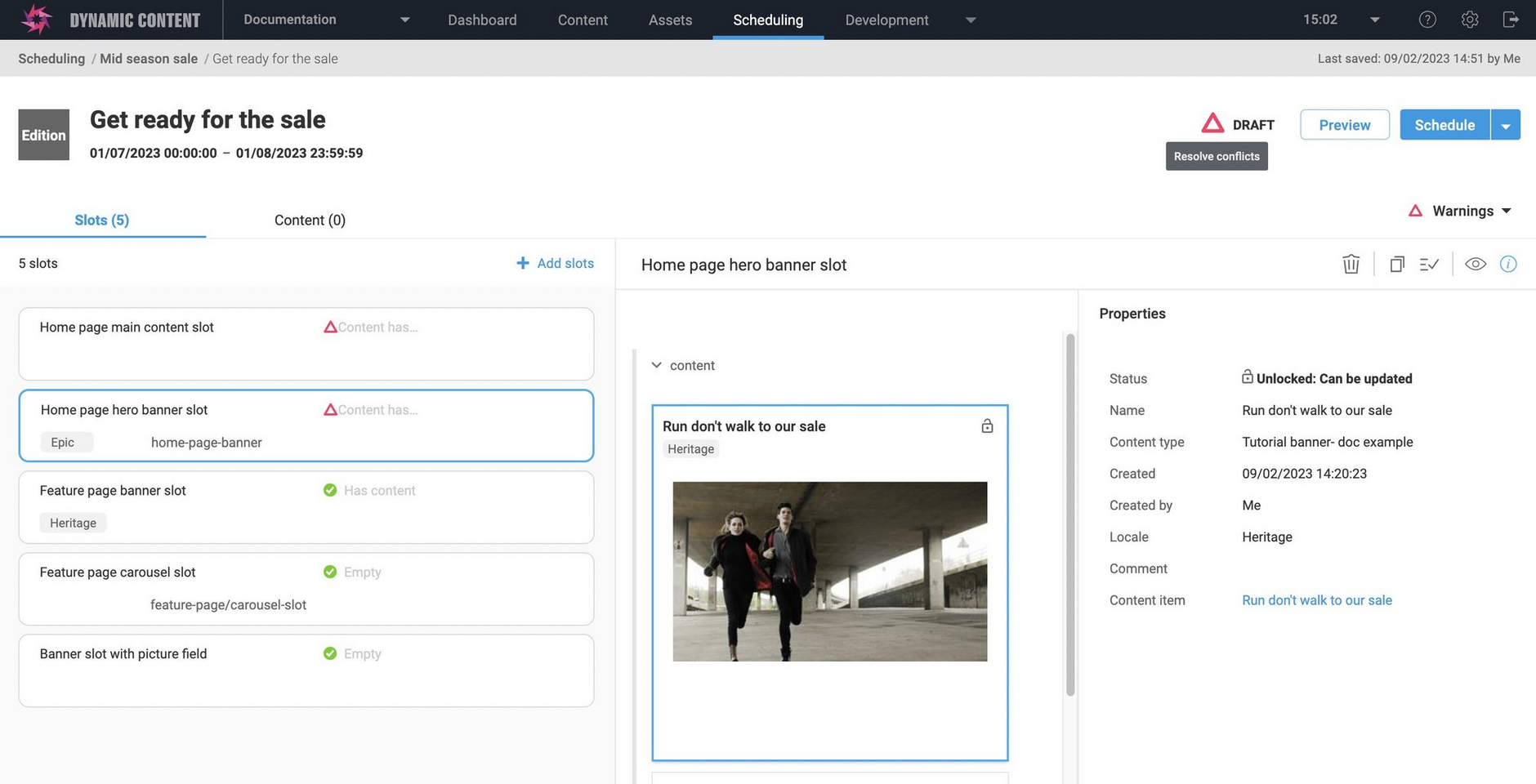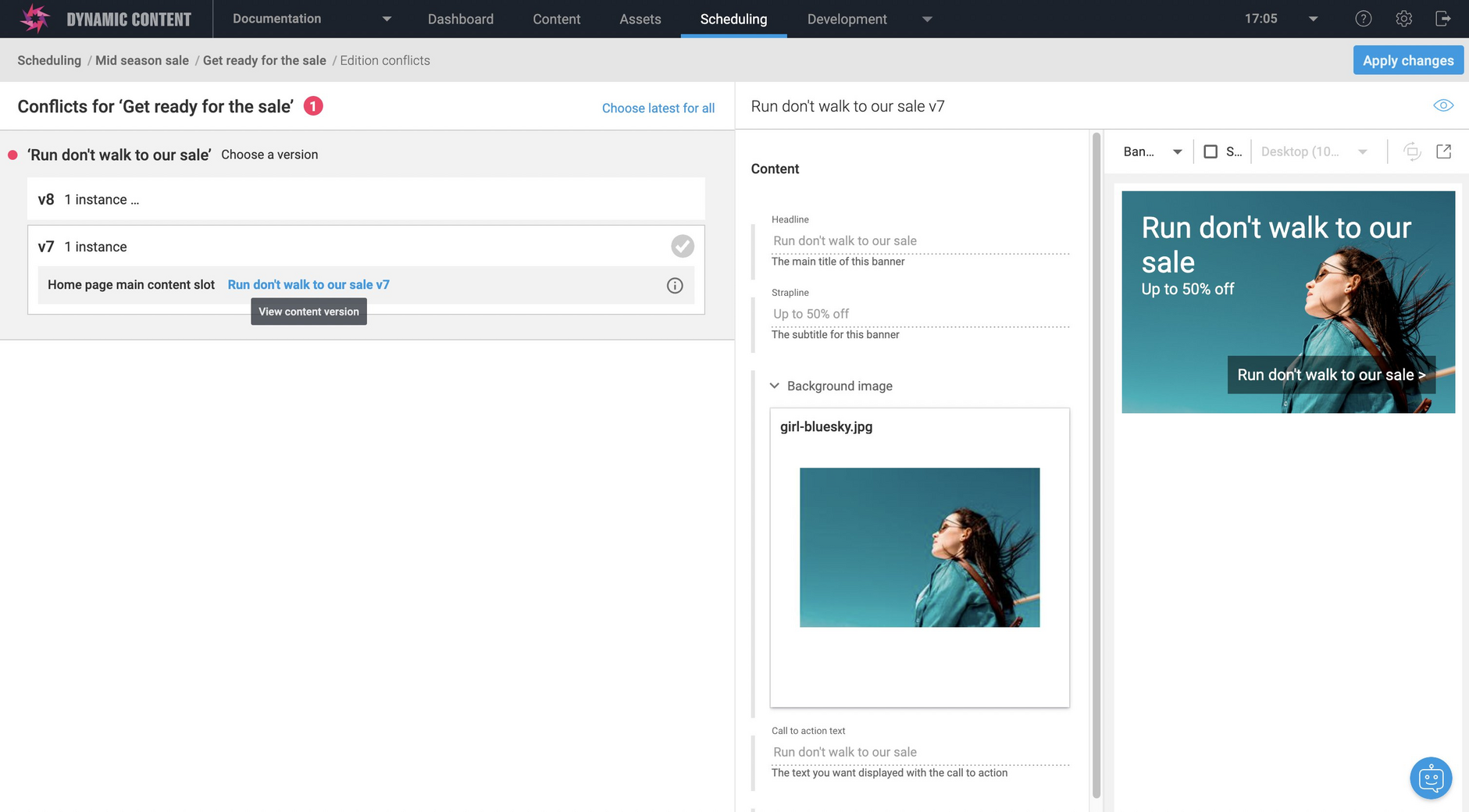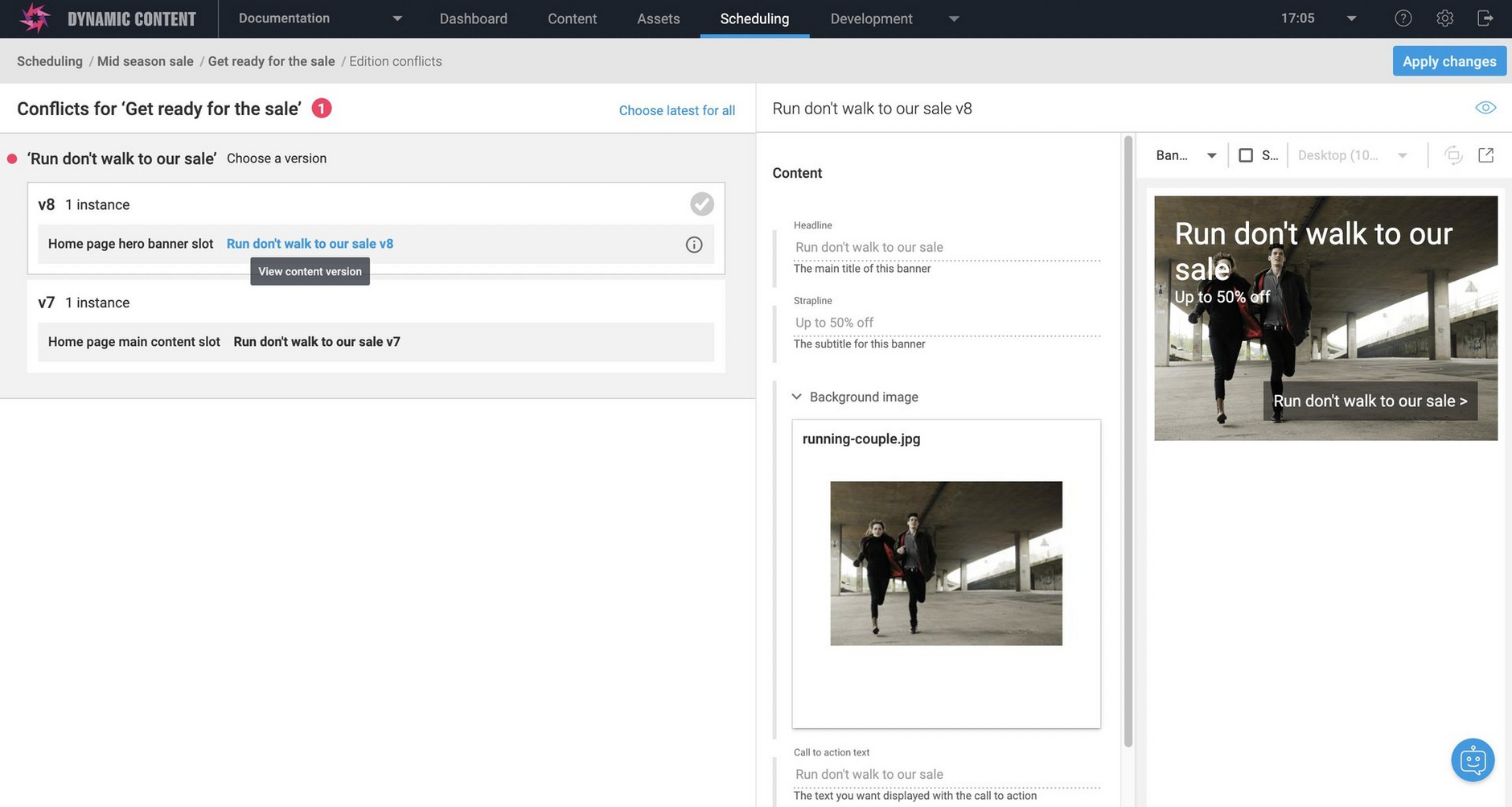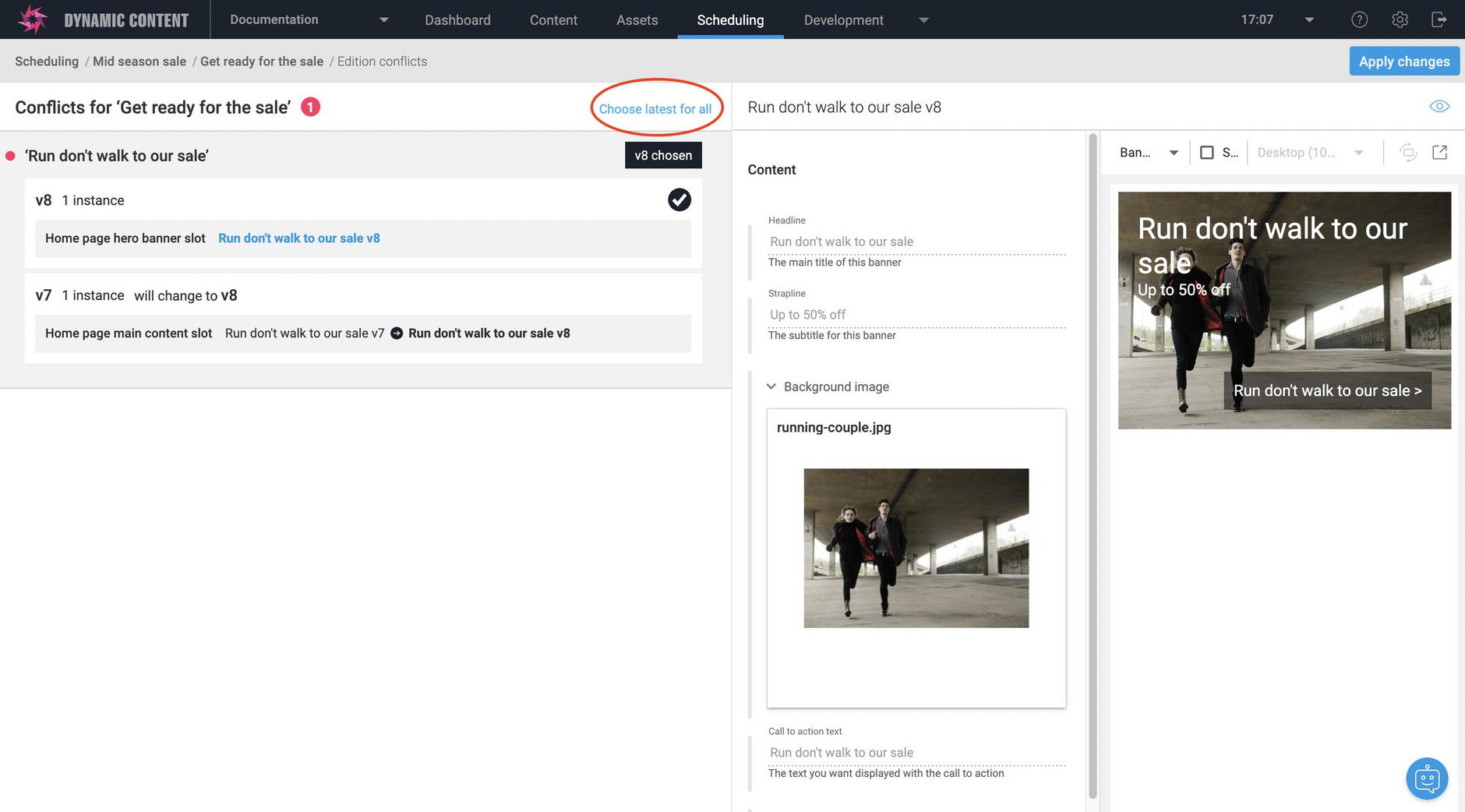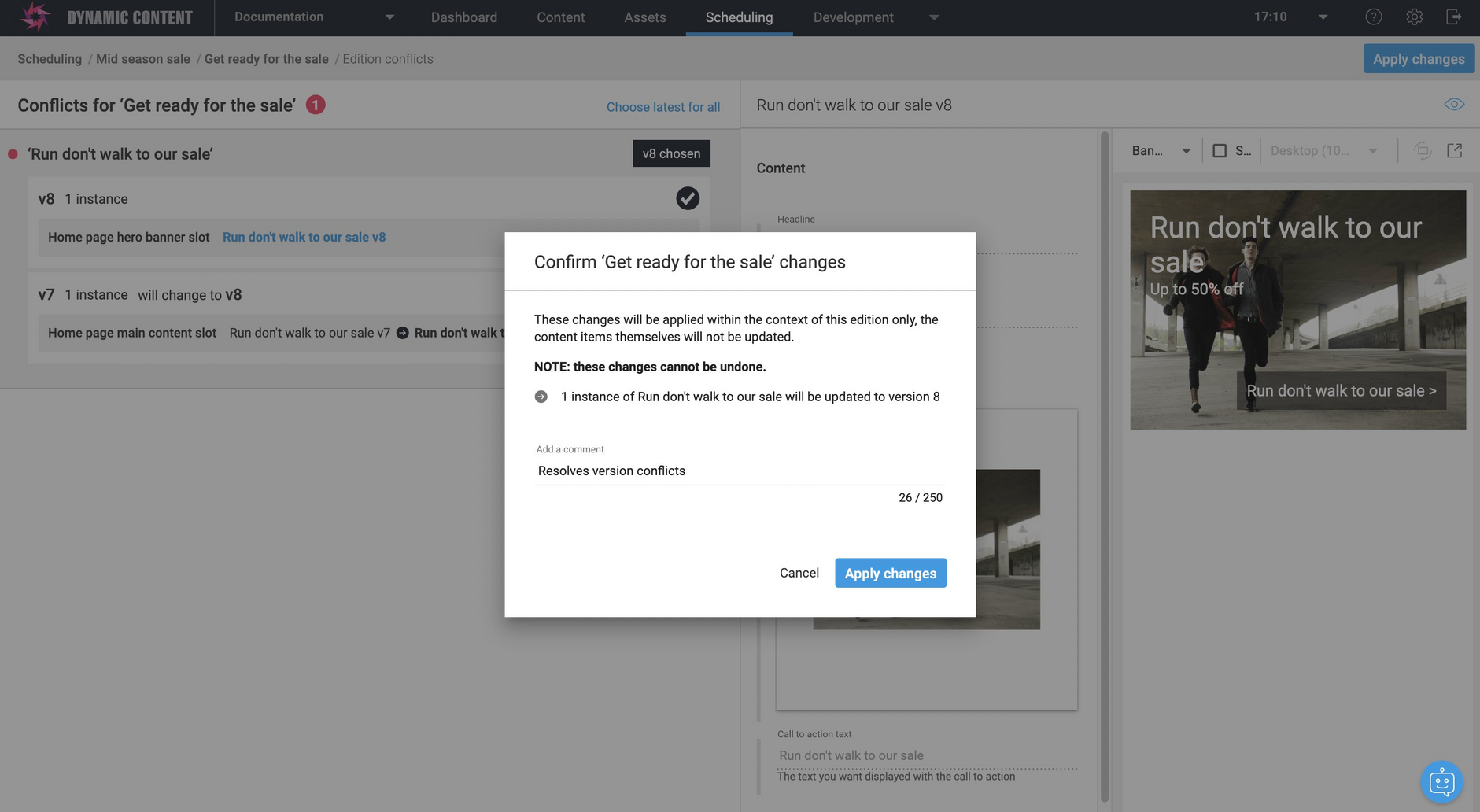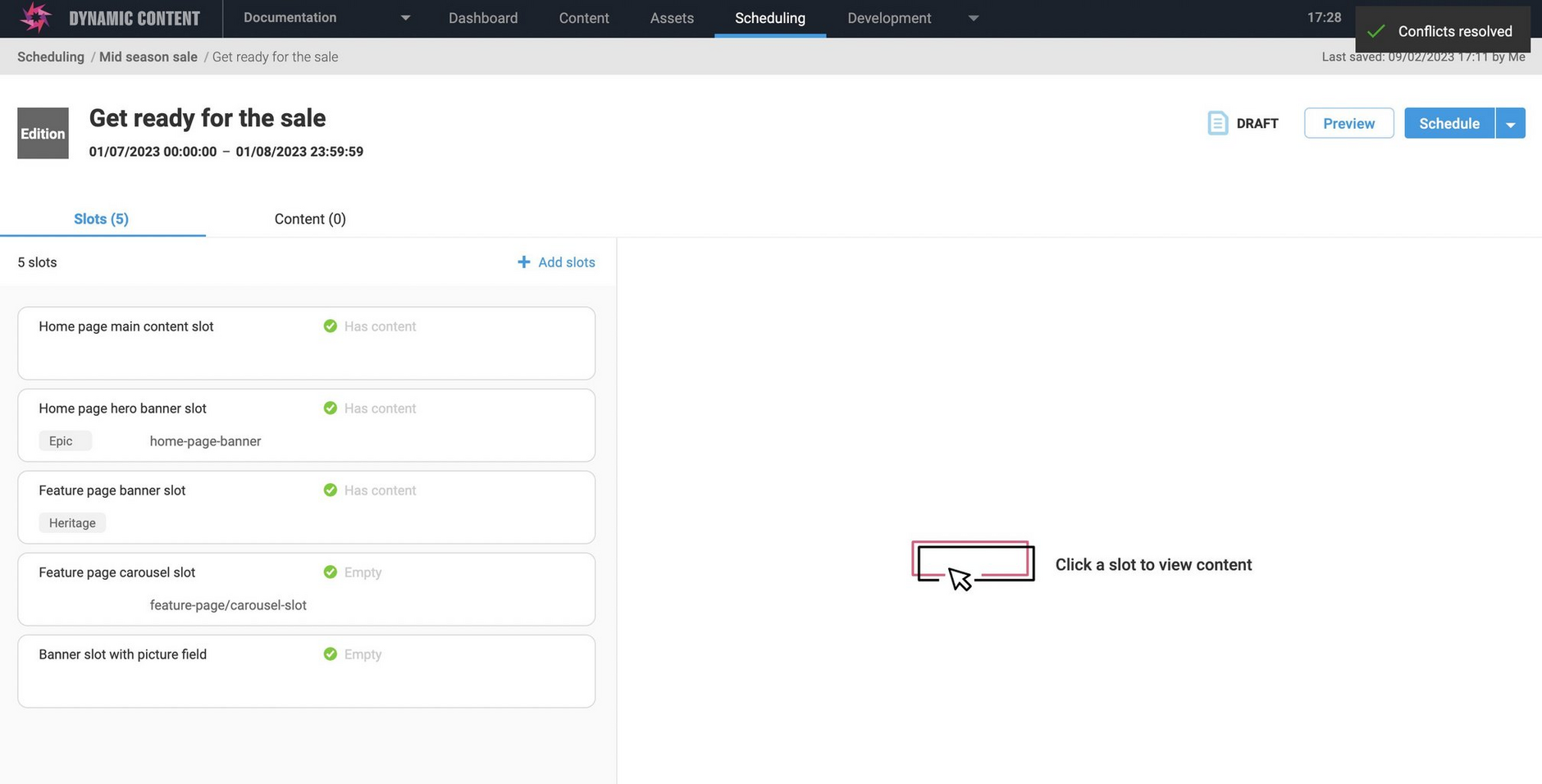Updating schedules
To help prevent you from making updates to scheduled content by mistake, there are some checks and warnings when you delete and edit schedules.
Deleting eventsLink copied!
There may be cases where you want to delete an event, such as when plans change and you choose not to go ahead with a particular campaign. In this section we'll show when an event can be deleted and how to do so.
To choose an event for deletion, click anywhere inside the event in the calendar or list view. Then right-click to choose the event's contextual menu. The "Delete event" menu item is only shown if the event can be deleted. Events cannot be deleted if they contain editions that have been scheduled to go live or are already published. If you wish to delete an event that contains scheduled editions, then you would need to unschedule the editions first.
If the "Delete event" menu item is shown, select it to go ahead and delete the event.
In this example the event contains editions with a status of draft. You will be warned that deleting this event will delete all editions contained within it. Click "Delete" to go ahead and confirm that the event should be deleted.
The event has now been deleted and is no longer displayed in the planning view.
Deleting editionsLink copied!
To delete an edition, first view the event that it is contained within, either by selecting the event in the calendar view and choosing "View event" from the contextual menu or double-clicking anywhere within the event.
From the event window, select the edition you want to delete, right-click and choose "Delete edition" from the contextual menu.
A warning dialog is displayed asking for confirmation, Click the "Delete" button to continue.
The edition has now been deleted and has been removed from the event.
The "Delete edition" menu item is only displayed when an edition can be deleted. An edition cannot be deleted if:
- it is scheduled
- it has already been published
- it has expired
Editing content in a slotLink copied!
Before you can update content in an edition it must be unlocked and unscheduled. You unlock content instances and unschedule editions from the Scheduling tab.
Unlocking contentLink copied!
When content is included in a slot or an edition a lock can be applied to prevent that version of the content from being updated. This allows a planner to control whether content that is included in an edition can be updated. See Update editions.
In the example below, the "Simple Banner - Fashion" content item added to the "Web /Sale / Content (Stack)" slot is locked and cannot be updated. In the content usage panel, this content item will be shown as locked and not updatable.
Hovering the cursor over unlocked content in an unscheduled edition shows icons that allow you to edit, replace content and delete the content. If the content is locked, only the unlock and trash icons are shown for it.
To unlock a content item in a slot, hover over the slot content and click the unlock icon.
The content is now unlocked and can be edited, replaced or deleted.
Unlocking the content means that this version of the content can be updated using the Update editions feature from the content form.
Unscheduling contentLink copied!
When an edition is scheduled, each content item is marked with a blue lock to show that it cannot be updated. In order to update the content, the planner must unschedule the edition.
Resolving version conflictsLink copied!
Editions cannot be scheduled if they contain version conflicts: where two or more versions of the same content are included in slots added within the same edition.
On this page we'll explain how to use the conflict resolution that makes it easy to fix these issues and allow your editions to be scheduled.
In this example, some content has just been added to "Get ready for the sale" edition, that has caused a version conflict. The slots containing the content of which there is more one version are marked with a red triangle. You can click each slot to visualize and edit its contents to fix the problem.
If you can't solve the version conflict by viewing the contents of each slot, click the red triangle shown at the top right of the window to open the conflict resolution window.
The conflict resolution window is displayed and it indicates that there are two versions of the "Run don't walk…" banner, but added to different slots. We have to pick one version of the content to publish to both slots.
The best way to decide which version to choose is to do a visual comparison. If we click v7 of the banner you can see the preview appear on the right of the window.
Next we'll click v8 of the banner. A visualization of this version of the content is shown, together with each of the fields.
If you click in a selected version a check mark appears. To choose that version click "Apply changes" at the top of the window and the selected version will be used for both slots. However, in this case we want to use the latest versions of all the content.
Clicking the "Choose latest for all" button as highlighted below will choose the latest version of all content items causing a version conflict. In a lot of cases this is likely to be your preferred option. In this example we'll choose to resolve conflicts with the latest version and click the "Apply changes" button.
A confirmation dialog appears telling us that all slots containing an earlier version of the banner will be updated to include the latest version. Click "Apply changes" to continue.
The conflict has been successfully resolved and the edition can now be scheduled.