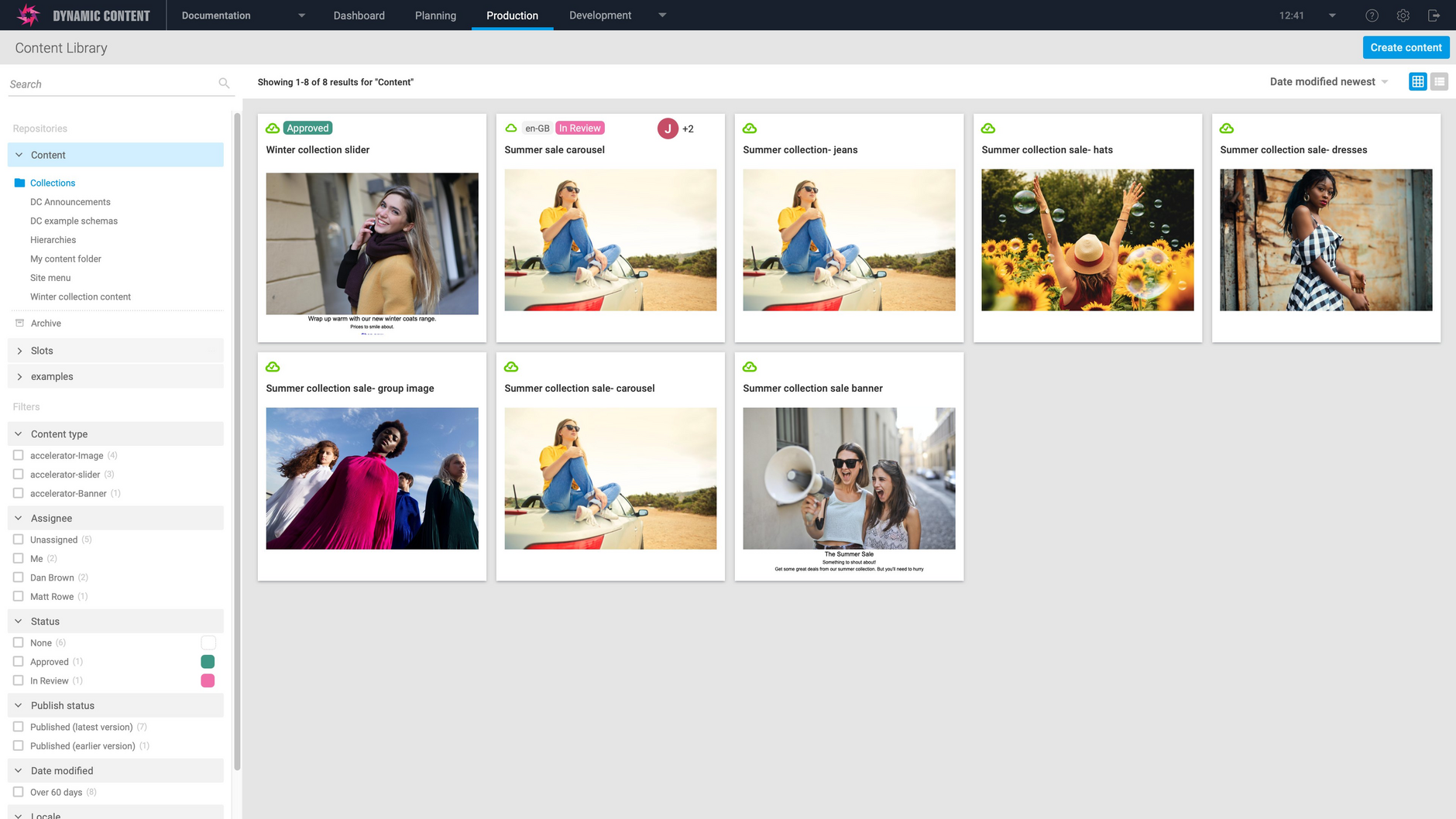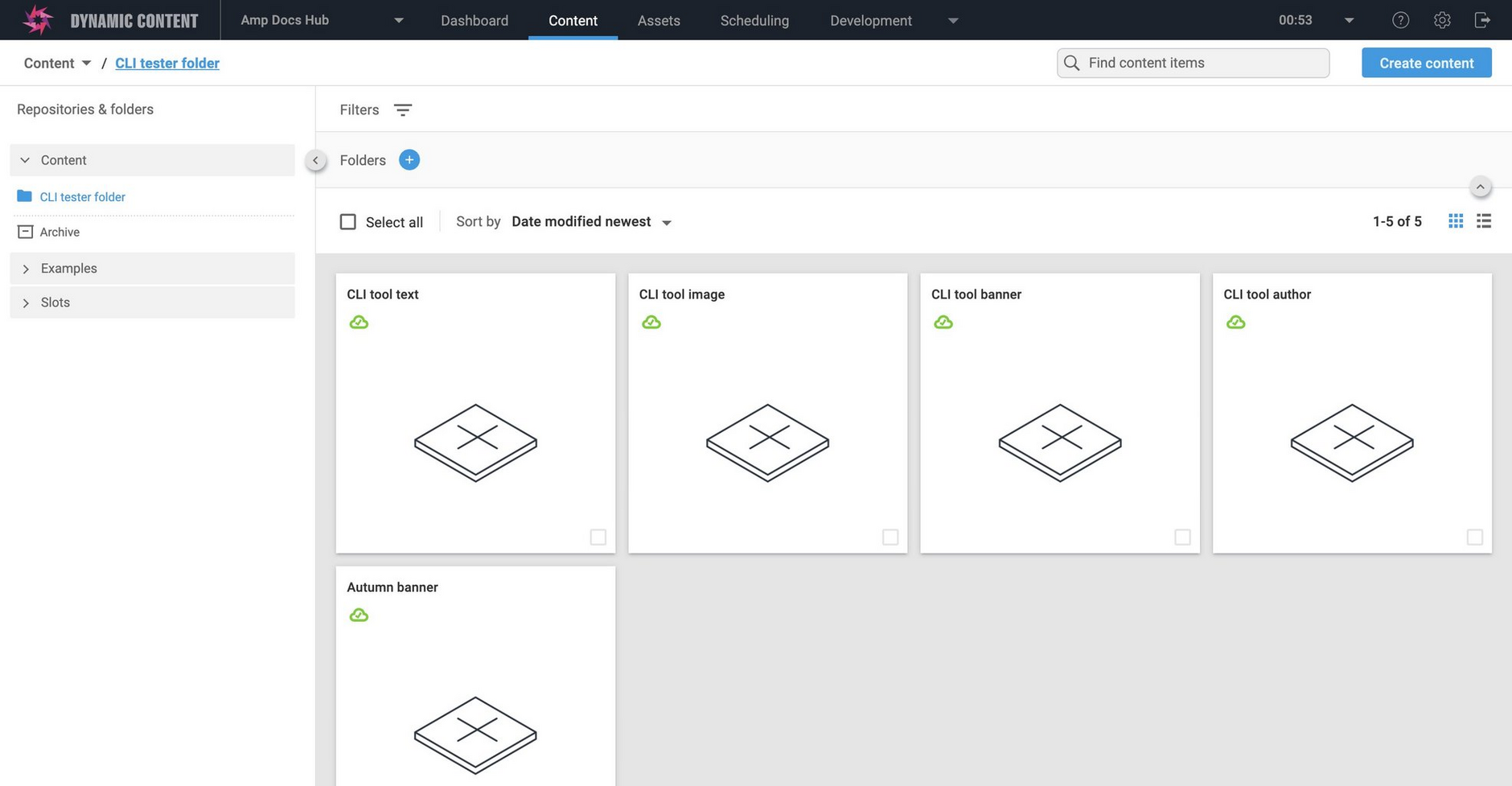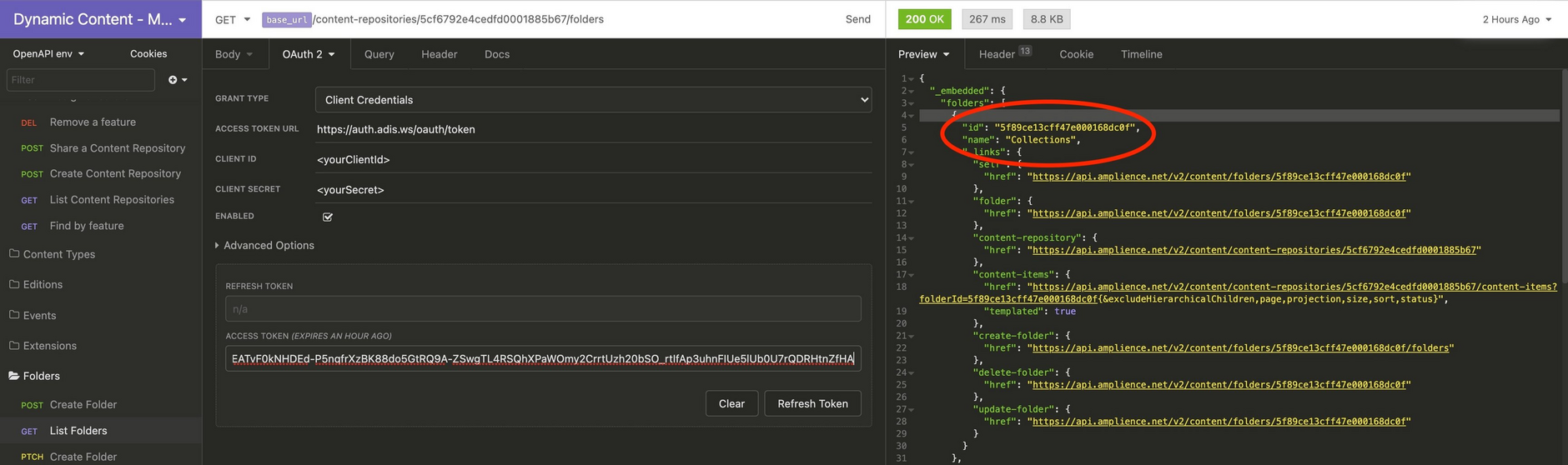Copy, move, import and export with the CLI tool
This page explains how to use the CLI tool to migrate (copy, move, import and export) content across repositories and hubs.
We've provided some examples of using CLI commands to migrate content items, content type schemas, settings and extensions. For details about each CLI tool command and its options see the CLI documentation on Github.
Considerations for migrating contentLink copied!
Before using the CLI tool to migrate content, it's good to understand how using or ignoring schema validation can affect the steps you use for content migration.
Using schema validationLink copied!
Schema validation helps to maintain the integrity of your migrated content, and takes place by default when you import, copy or move content items using the CLI tool.
Validation will check content items against their associated content schema types and content types on the destination hub. Any content items that fail validation will not be migrated.
You should use schema validation when migrating content to your production environments where users are creating and editing content.
You can use the CLI tool without schema validation when the Ignore schema validation flag is set on the destination hub.
The CLI tool allows you to run migration commands in any sequence you want, however to avoid schema validation issues we recommend importing content in the following sequence:
- Hub settings
- Extensions
- Content type schemas
- Content types
- Content items
- Search indexes
- Events
The CLI tool copy and move commands let you export and import content items in a single step. To make sure content items are not imported before their associated content type schemas and types, always run the copy and move commands after you've imported their schema and content types.
Ignoring schema validationLink copied!
There may be times when you want the CLI tool to ignore schema validation when migrating content items, for example when copying content to a testing or QA environment.
With the "Ignore schema validation" feature, you are able to bypass some validation issues caused by schema drift on the destination hub, such as:
- New required fields
- Validation on fields that were not present previously
- Change in attribute names
If you decide to bypass schema validation, you can copy and move content items either before or after importing their associated content.
To ignore schema validation when migrating content items:
- Ensure the destination hub is set to ignore schema validation. See How to set hub schema validation. Allowing schema validation to be ignored means that developers will be able to create content that doesn't pass schema validation rules on the hub.
- Use the
–-ignoreSchemaValidationflag with the following content item commands:- Import
- Copy
- Move
- Archive
- Unarchive
You can use the –-ignoreSchemaValidation flag when cleaning and cloning hubs.
Here's an example, of how "ignore schema validation" works. In the schema snippet shown below, we have two properties, headline and strapline:
In this example you want to import content items created from this content type schema to a new hub. That hub has a different version of the content type schema, where the properties are both required fields:
The CLI will detect if the content you are trying to migrate doesn't meet the destination schema validation and will not import the content, unless you use the --ignoreSchemaValidation flag to bypass the validation of the properties, for example:
Using the --ignoreSchemaValidation flag will allow the content to be imported. The content items can be opened in the Dynamic Content authoring experience, and where possible the authoring experience will highlight where content values don't pass validation. With this example, any migrated content items with values missing for the headline and strapline properties, can be opened and their values populated.
Scope of the ignore validation flagLink copied!
Setting the --ignoreSchemaValidation flag allows content items to be created if the content item body does not conform to the current version of the content type schema on the hub to which the content item will be imported.
However, the --ignoreSchemaValidation flag only applies to the body of the content, and some additional validation will always be done that can cause content items to fail to be imported:
- The content item must be valid JSON.
- The content item must always link to a schema that exists on the destination hub.
- Delivery keys will always need to be validated for uniqueness. You will not be able to import a content item when another content item with the same delivery key already exists on the destination hub.
- Content links are always validated. If a content item links to other content items, then if the dependant items do not exist, the content will fail to import. This validation does not apply to content references.
Updating previously migrated itemsLink copied!
When you use the CLI tool to import, copy or move content items, it generates or references a mapping file. The mapping file is used to determine whether migrated content items should be created as new items or whether they are existing items that need to be updated.
For example, if you export a content item (with ID 11111111-1111-1111-1111-111111111111) from one hub and then import it to another for the first time, a new content item will be created with a randomly generated UUID (for example, 22222222-2222-2222-2222-222222222222).
The mapping file will contain an array of every content item mapping identified for jobs using that mapping file. For example:
Read more about how to use mapping files.
Importing and exporting settingsLink copied!
You can export hub settings to a local directory using the settings command.
This will create a file named hub-settings-5cf679244cedfd000109d2ef-ampproduct-doc.json in the "myexport" folder. The filename includes the hub id and hub name. The file includes visualization device settings, the schema validation setting, preview apps and workflow states.
These settings can then be imported into another hub.
Exporting extensionsLink copied!
Extensions (comprised of content field extensions, content editor extensions and dashboard extensions) can be developed using the Dynamic Content Extensions SDK, which is available in Github. In this example we're going to show how you would export all your extensions from the Dynamic Content App to a local folder.
To find the commands available for extensions, refer to the extension command on Github or type the following in your command line:
We're going to use the export command, so we'll get help for that:
The export command can be used in several ways.
- To export all extensions from the specified hub you would use the hubID
- To export a particular extension you would use the ID of the extension you want. If no ID is given, all extensions will be exported. You can also use multiple IDs to export multiple extensions at the same time.
- To overwrite an extension without asking, you would use the
--forcecommand.
In this example, we are exporting all extensions in our content hub to a local folder named 'exported_extensions'. To do this, we follow the below format for our command:
This action exports all extensions to our specified local folder.
Importing extensionsLink copied!
To import extensions from a specified file location to a targeted Dynamic Content hub, you would follow a similar format to the above exporting process. First we ask for help:
From here on, you can import extensions from your local file location to your specified content hub using the following format for your command:
Migrate schemas and content typesLink copied!
When copying content between hubs, you need to ensure that the content schemas and types that are used to create the content, are available on the destination hub. Otherwise the content would fail schema validation and you wouldn't be able to work with it on its destination hub. For example, if you try and copy content for which a content type does not exist, the CLI tool will display an error and the content will not be copied.
If your schema and content types reference any extensions, you should import the extensions before the schema and content types.
You can bypass schema validation when migrating content items. See Ignoring schema validation.
In this section we explain how to export content type schemas and content types from one hub and import them to another. You may also want to export content type schemas and content types for other reasons, such as to store them in a source control system.
Export schemas and content typesLink copied!
Exporting content type schemasLink copied!
To export content type schemas use the export command.
The options for the export command are shown in the help:
By default the export command will export all unarchived schemas on a hub, but in this example we want to limit the export to those content type schemas used to create the content we want to copy: a carousel and carousel slides, and a simple banner:
The schemas will be exported to the "exportedSchemas" folder.
Note, by default archived content type schemas are excluded from the export. If you want to include archived schemas, specify the --archived option.
Exporting content typesLink copied!
We also need to export the content types. Content types are registered from content type schemas and contain the settings for icons, cards and visualizations. Exporting our content types is very similar to the command we used for schemas:
The content type schemas and content types are now ready to be imported into our destination hub.
Import schemas and content typesLink copied!
Importing content type schemasLink copied!
To import content type schemas use the import command:
You'll need to specify the hubId for your destination hub or include it in your configuration file. We'll include the hubId of the "Documentation" hub:
The content type schemas exported to the "exportedSchemas" folder have now been imported into our destination hub.
Importing content typesLink copied!
Importing content types is very similar to the way we imported content type schemas. To import the content types from the "exportedContentTypes" folder use the following command:
The content type schemas and content types have now been imported to the destination hub and registered.
The output from the command will show each of the imported content types, together with their IDs and schema IDs.
Assign content types to repositoriesLink copied!
There's just one more step: you need to assign each of the content types to the repositories on which you want to use them to create or edit content.
You can associate a content type with a repository using the content-repository assign-content-type command:
dc-cli content-repository assign-content-type <id>
You will need the content type id and the id of the repository to assign it to:
The content id of the carousel is 6018318052faff00012b3bbd and we'll assign this to the "content" repository with the id of 5cf6792e4cedfd0001885b67 as follows:
The content type is now assigned to the repository.
Exporting and importing content itemsLink copied!
This example shows how to export all the content items in a folder called "Collections" in the "Content" repository on our "Documentation" hub to a local folder.
The copy and move commands let you migrate content items in one step. If you are using schema validation, make sure to use copy and move after migrating any associated content type schemas and content types.
To find the commands available for content items, refer to content-item command on Github or type the following in your command line:
We're going to use the export command, so we'll get help for that:
The export command can be used in several ways, to export all content from a specified repository, all content in a folder, created from a given schema id, or other options including matching the name with a string.
If you specify a repoId then every content item in that repository will be exported. But we want to export just the content in the "collections" folder, so we just need to specify the folderId which is unique within the hub.
To find the folder Id you can use the Dynamic Content Management API and use a tool such as Insomnia to list the folder in a repository. See the finding folder IDs section for more information.
In this example, the Id of the collections folder is 5f89ce13cff47e000168dc0f.
The list of repository folders shows that the "Collections" folder id is called "exportedCollection". Note that the client Id, secret and hub id will be read from the default configuration file, but you can also specify these credentials via the following command line.
When the command runs, the following output is shown in the command line:
All of the content items in the "Collection" folder are exported, together with any content that is referenced by these items. Some of the content items are carousels, so the items they reference are exported as well, even though they're not in the "Collections" folder.
We could then import these items to another hub or a different repository on the same hub.
Copying content itemsLink copied!
The CLI tool includes the following commands for working with content:
To minimize schema validation issues, the copy and move commands should be run after you have exported and imported the associated schema and content types. See Using schema validation.
The following example shows how to copy content between two hubs. You can also copy content from one repository to another in the same hub.
To begin, we want to copy the content to the destination without removing it from the source hub, so we'll use copy:
The source folder is called "CLI tool content" and has an id of 648831b9147e044acb973583 in the "Amp Doc Examples" hub. To find the folder Id use the Content Management API, as explained in Finding folder Ids.
This content will be copied into the "CLI tester folder" in the "Amp Docs Hub" that has an id of 64a3e079c5d8d7697391414a.
We also want to publish any content item that was published on the source hub so we'll use the "--publish" option.
The copy command is as shown below. The destination hub Id must be specified and we assume that the clientId, secret and source hub are specified in the configuration file:
If the clientID, secret and source hub are not specified in the configuration file, you will need to specify them in the query, as shown below:
After running the copy command the following output is shown in the command line.
The items have been copied to the "CLI tester folder" in the "Amp Docs Hub" and have all been published.
The --media command allows you to copy between hubs on different content hub accounts. Before using --media, make sure there are matching files existing on both content hub accounts. To do this, you can import all the same assets into your destination hub either via an external process like an ftp upload, or you can manually upload them using Content Hub.
There are some useful additional commands available when you copy, move or import content items from one location to another, for example --lastPublish.
Revert logs: undoing a copy or moveLink copied!
When you run a dc-cli content-item copy or dc-cli content-item move command, a log file is created containing a list of the content items that were copied or moved. This file is stored locally in the ".amplience/logs" folder. The log file can be specified in the --revertLog parameter to undo a copy or move, archiving the content items on the destination.
You can revert the folder copy example by specifying the log file generated from the original copy:
The output generated will be as follows:
The items that were copied to the destination are now archived.
Mapping files: updating migrated contentLink copied!
A mapping file is generated when you run a copy, move, import or clone command. This file is created in the ".amplience/imports" folder and contains the content ids of the content items on the source and destination. The content ids for the source and destination are presented in JSON format as an array of arrays. An example mapping file is shown below:
The CLI tool will attempt to load a mapping file when it is run. For example if you are copying from one folder to another, by default it will look for a mapping file labeled with the source folder id in the .amplience/imports directory. If a mapping file cannot be found, then new content items will be created in the destination.
Mapping files are generated for some hub settings, such as workflow states. See Importing and exporting settings.
Generating mapping filesLink copied!
Generating mapping files when migrating across multiple hubsLink copied!
When migrating content between hubs, by default the CLI tool will try to create the migrated content based on the hub ID provided. Due to this being considered new content, a different mapping file will be created for the content copied to each hub.
In the copying content items example a mapping file is generated when we copy content in a specific folder from the source folder "CLI tool content" in the "Amp Doc Examples" hub into the "CLI tester folder" in the "Amp Docs Hub".
If we were to copy our content items across multiple hubs, then mapping files would be created for each destination hub.
Generating mapping files when migrating within a single hubLink copied!
Copying content within a single hub works in a similar way to copying content across different hubs. You need the folder id of the folder you'd like to copy your content to, as well as the hub id.
If you don't have your credentials saved in a config file, you will need to include the client id and client secret associated with your hub in the command.
A new mapping file will be generated by default when the content is copied into the new folder as this is considered new content, despite being in the same hub. If you were to copy into multiple folders, as explained above, multiple mapping files would be generated.
Using existing mapping filesLink copied!
If you want to include your own mapping file while performing an import, clone or copy, the command would be:
Using —-mapFile to include an existing mapping file is recommended, as this avoids any duplicate content being made.
Example: Updating content with an existing mapping fileLink copied!
When you run a copy, clone or import command and an existing mapping file is used, you can choose whether to update existing content items or not.
In the example below, we are asked whether we would like to update some items that already exist in the mapping file, when we repeat the same copy command as we used in the folder copy example.
We are given this option because a mapping file already exists that includes some of the content items we'd like to import. This means that we can choose to either update or leave them as they are:
Workflow status mapping filesLink copied!
Workflow states (also referred to as content statuses) are tags that you can assign to content items. You can set them up from the status menu in your hub settings and apply one workflow state to a content item at a time.
Currently you cannot delete content statuses once you create them. You can only re-label them.
A workflow state is identified by its id. When you export settings from one hub and import to another (without specifying an existing mapping file), ids will be generated for each of the workflow states exported from the source hub. A mapping file will be created containing the workflow states exported from the source hub, and the ids of the corresponding workflow states imported to the destination hub.
Below is an example of a mapping file with workflow state ids for a source and destination hub:
When you import these settings into another hub, the workflow state from the source hub is mapped to the corresponding workflow state in the destination hub. If you import settings again using an existing mapping file, then you can update existing workflow states and prevent duplication. This is particularly useful because workflow states cannot be deleted from a hub.
Finding folder IdsLink copied!
To retrieve the folder Id you will need to set your grant type to client credentials, and have the following information on hand:
- The Id of your chosen repository
- Client Id
- Client Secret
- Request URL
To get the folder Id, use the List folders API request in the Content Management API:
GET https://api.amplience.net/v2/content/content-repositories/{contentRepositoryId}/folders
In the example shown below, the "Content" repository has the Id 5cf6792e4cedfd0001885b67.
From the list of folders in the repositories we can see that the Id for the "Collections" folder is 5f89ce13cff47e000168dc0f.